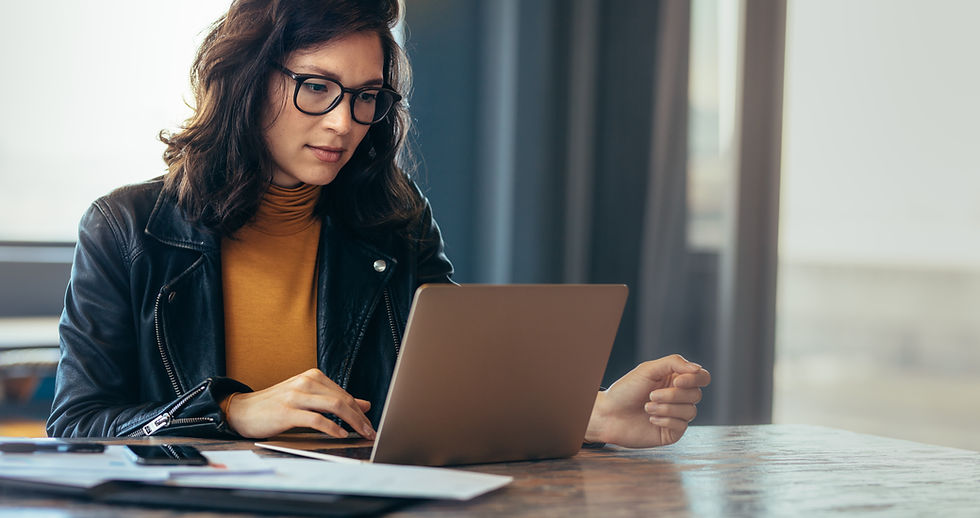
In the dynamic landscape of digital workspaces, efficient endpoint management is crucial for maintaining security, ensuring compliance, and optimizing productivity. The Google Admin Console offers a robust solution through its Endpoint Management feature, allowing organizations to seamlessly oversee and control devices. In this blog post, we'll guide you through the process of setting up Endpoint Management in the Google Admin Console, empowering you to take charge of your digital ecosystem.
Note: Ensure you have administrative access to the Google Admin Console and an active Google Workspace account.
Step 1: Access the Google Admin Console
Open your web browser and navigate to the Google Admin Console.
Sign in using your administrator credentials.
Step 2: Navigate to Endpoint Management
In the Admin Console dashboard, locate and click on "Devices."
Under "Devices," select "Endpoint Management."
Step 3: Set Up Basic Information
Click on "Setup" to start the configuration process.
Provide basic information about your organization, such as the organization name and contact details.
Review and accept the terms of service.
Step 4: Choose Your Setup Method
Select the setup method that best suits your organization:
Basic: Offers standard security settings and is recommended for most organizations.
Advanced: Provides more granular control over security settings and is suitable for organizations with specific requirements.
Step 5: Configure Android Management
If you're managing Android devices, configure Android Management settings.
Choose whether you want to set up fully managed, dedicated, or work profile devices.
Follow the on-screen instructions to complete the Android Management setup.
Step 6: Set Up iOS and iPadOS Management (if applicable)
Configure iOS and iPadOS Management settings if you have Apple devices.
Follow the prompts to create an Apple Push Notification Service (APNs) key, which is required for managing iOS and iPadOS devices.
Step 7: Review and Confirm
Review your setup choices and configurations.
Click "Confirm" to finalize the setup process.
Step 8: Apply Policies and Configurations
After the initial setup, navigate to the "Devices" section in the Admin Console.
Select "Endpoint Management" and then "Policies."
Create and apply policies based on your organization's requirements, including security policies, application management, and compliance rules.
Step 9: Monitor and Manage Devices
Explore the monitoring and reporting tools available in Endpoint Management to track device compliance, security events, and more.
Manage devices by applying updates, remotely locking or wiping devices, and troubleshooting issues as needed.
Endpoint Management in the Google Admin Console is a game-changer for organizations looking to streamline their device management processes. By following the steps outlined in this guide, you'll be well on your way to enhancing security, ensuring compliance, and optimizing the performance of your digital infrastructure.
With over 1,000 settings in the admin console, managing Google Workspace can be challenging. Let us do the work with our Google Workspace Audit Services.
We'll review the key policies, settings, and configurations in your admin console to ensure that they align to best practices and your organization's specific goals. Schedule a free consultation with us now.
